
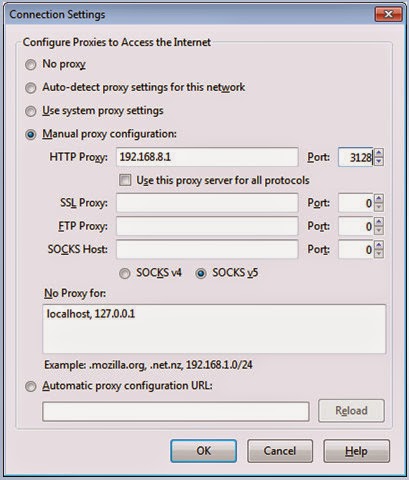
Now, type LIST DISK command and press the Enter key again to see all connected disks. Step 3: In the elevated Command Prompt, type DISKPART and then hit enter key. When you’re launching Command Prompt, you’ll see the UAC prompt where you need to click the Yes button. Most users ignore this step and end up errors while preparing the bootable USB. Note that it’s very important to open Command Prompt as administrator to avoid errors.

Click Yes button when you see the UAC prompt to continue.

Windows 7 users can also navigate to Start menu, All Programs, Accessories, right-click on Command Prompt and then click Run as administrator option. To do so, you can type CMD in Start menu or Start screen and then simultaneously press Ctrl + Shift + Enter keys. We also suggest you un-plug any other external hard drive connected to avoid selecting a wrong drive during the drive selection. Step 1: Connect your USB drive to Windows 7 or Windows 8 PC and move all important data to a safe location as the drive will be erased during the process. # You can create x86 version of Windows 10 bootable USB on computer running x86 version of Windows 7/8/8.1 Install Windows 10 from USB drive # You need 圆4 version of Windows 7/8/8.1 to prepare bootable USB of Windows 10 圆4.

# It’s not possible to create 64-bit version of Windows 10 bootable USB on a PC running 32-bit version of Windows. So, please read the following line carefully: In simple words, you can’t use 32-bit installation of Windows to prepare the bootable USB of 64-bit Windows. This is because, you can’t prepare the bootable USB of 64-bit of Windows 10 on a PC running Windows 7, Windows 8, or Windows 8.1. Important: Before you proceed to prepare your Windows 10 bootable media, please check the version of Windows 7/8/8.1 on which you are going to make the bootable USB of Windows. # A working Windows 7/8/8.1 PC to create the bootable USB


 0 kommentar(er)
0 kommentar(er)
